

#POWERPOINT TO VIDEO MAC HOW TO#
If you want to know how to record on PowerPoint Mac effortlessly and without much trouble, then you are highly recommended to try using third-party software for this purpose. Use Easy Screen Recorder Software to Record PowerPoint Presentation with Audio and Video on Mac
#POWERPOINT TO VIDEO MAC PROFESSIONAL#
If you need more professional PowerPoint screen recording solutions, read on. While this is the official method of screen recording PowerPoint Mac, it isn’t the most preferrable option since its usage is quite limited. Hit Record to record your presentation again. If you want to re-record your presentation, simply tap the “Clear recording” button to delete the previous recording.
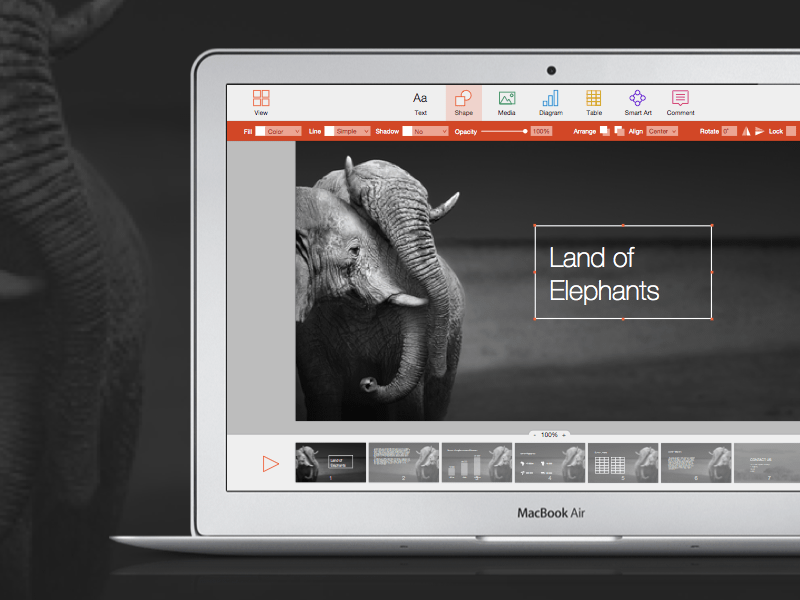
Press Play on a certain slide to preview what you’ve recorded on that particular slide. Once your presentation is complete, press the Stop button to end your recording. You may use buttons like Pause and Resume to assist you during the recording. Once you’re ready to begin recording your presentation, simply hit the Record button from the recording toolbar. Here you can select the input settings and devices for video and audio. Set the desired video and audio options in options dropdown in the recording toolbar. Open the PowerPoint slides that you want to record and select the “Record Slide Show” option under the “Slide Show” tab. The steps below illustrate how you can implement this official method to record PowerPoint presentation with audio and video on Mac. The PowerPoint built-in screen recorder is easy-to-use for beginners with little to no knowledge of screen recording however, there are several limitations to using this tool to record your PowerPoint presentations, including it doesn’t allow you to edit your recordings for the purpose of making them more engaging and its recording features are pretty basic and don’t compare with other popular screen recorders in the market. The screen recorder is integrated into the PowerPoint software and can be directly accessed without any hassle. When discussing the topic of screen recording PowerPoint on Mac, it’s important to note that PowerPoint does officially allow the feature of recording presentations. Official Way to Record On PowerPoint on Mac Now that you know the importance of recording PowerPoint, let’s not waste any more time and get straight into the guide. To do so, you must store your presentation in the form of a video file, which is only possible by recording your presentation. In other circumstances, you might also feel the need to share your PowerPoint presentation on certain video-sharing platforms, such as YouTube. With the increasing popularity of PowerPoint presentations in the professional as well as personal sector, there also arises a need to record certain presentations to share them with friends, families, or employees. Apart from the professional scale, PowerPoint presentations also prove to be vital for personal scenarios and purposes.
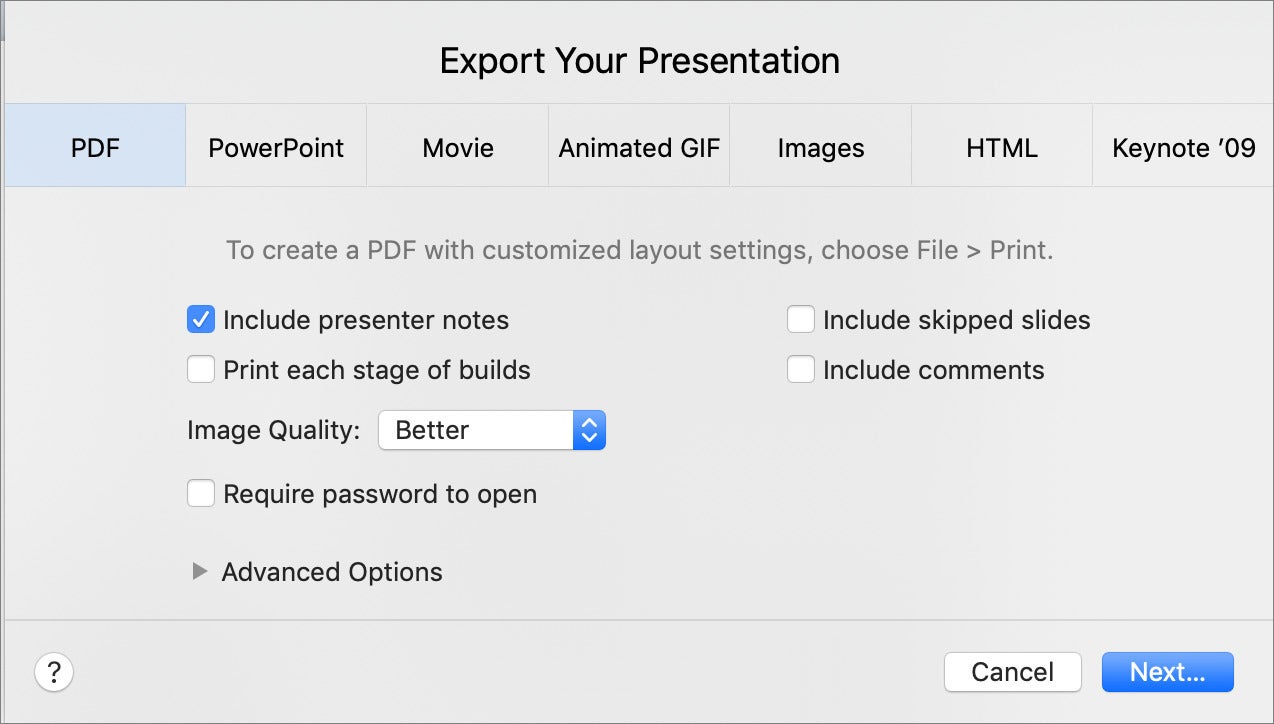
Nowadays, most professional entities make use of PowerPoint presentations for the purpose of proposing ideas, sharing data, and comparing analytics that is relevant to the business. First and foremost, let’s talk about why it’s important or necessary to record your PowerPoint presentations. Before we move on to discussing how to video record yourself presenting a PowerPoint on Mac, let’s address some queries that you might have.


 0 kommentar(er)
0 kommentar(er)
